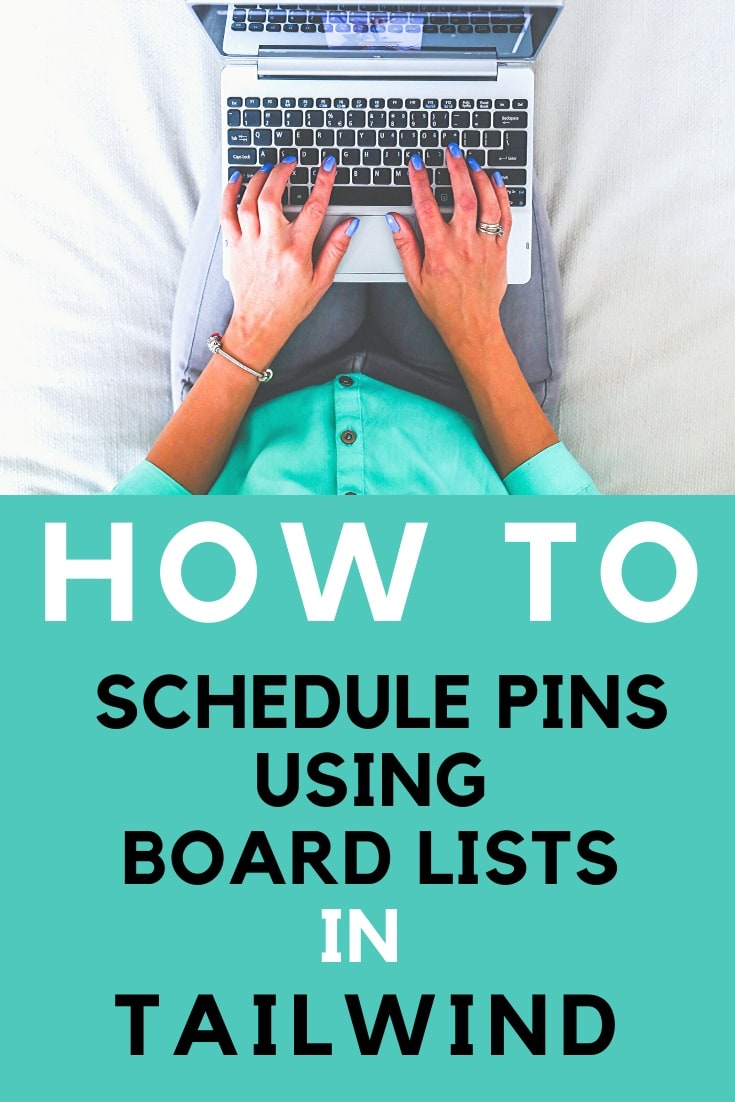
As a blogger, Pinterest brings us a lot of traffic. I’ve experimented with a lot of Pinterest schedulers, and I was having trouble finding a scheduler that let me space out the time between pins of one image to multiple boards.
Then I found Tailwind, which is an official Pinterest partner.
Click here to get a $15 credit on Tailwind!
Tip! Want the best success with Pinterest and Tailwind? Follow the latest best practices, and create fresh pins (with image and text combinations your audience hasn’t seen before).
How to Schedule a Blog Post on Multiple Pinterest Boards with Tailwind using Board Lists
For every blog post, I want to pin the the post to multiple Pinterest boards. However, I want to space out the pins over time so that I don’t overwhelm my followers by pinning the same pin to say, 20 different boards. I also want to make sure that I pin other pins in between so that my followers don’t see me re-pin the same pin over and over without anything else showing.
How to schedule a blog post on multiple boards with Tailwind Pinterest Scheduler.
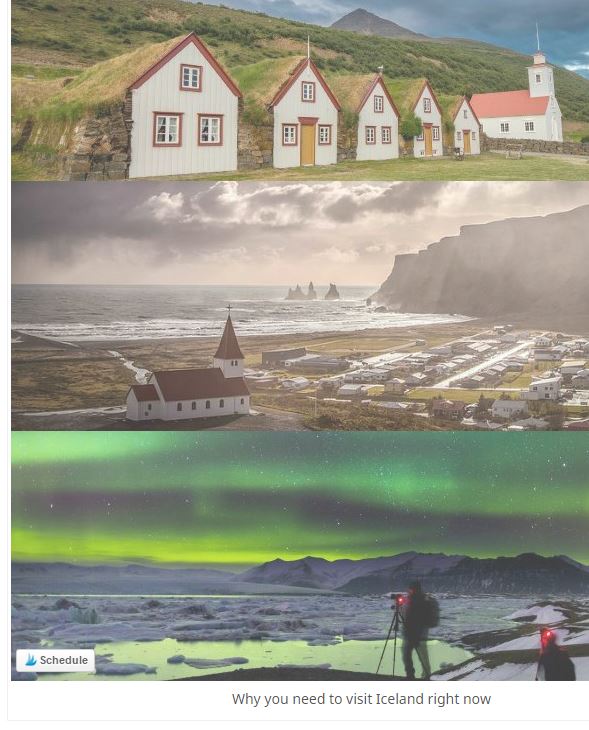
IMPORTANT: If you really want to save time, set up Board Lists for Tailwind in Pinterest. See the yellow star before Food and Travel and Tailwind Family Travel on the image below? That’s a board list I set up. Each list contains boards that will AUTOMATICALLY be selected when you choose the Board List.
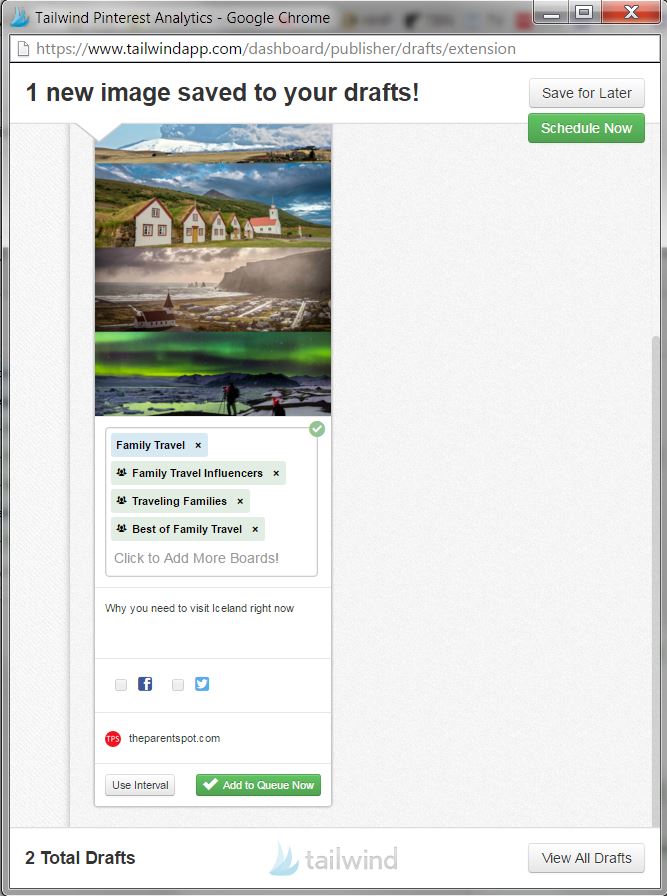
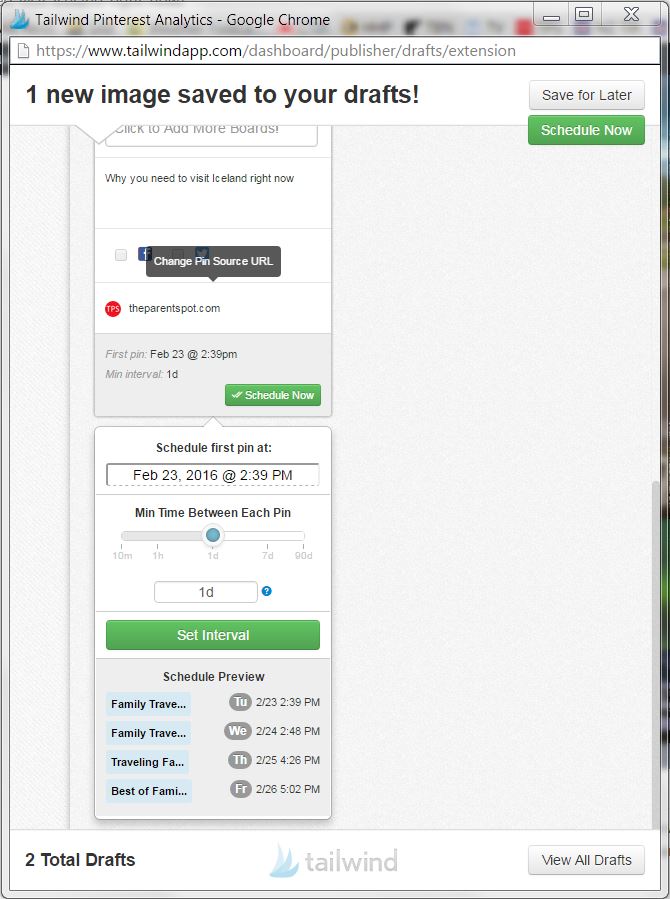
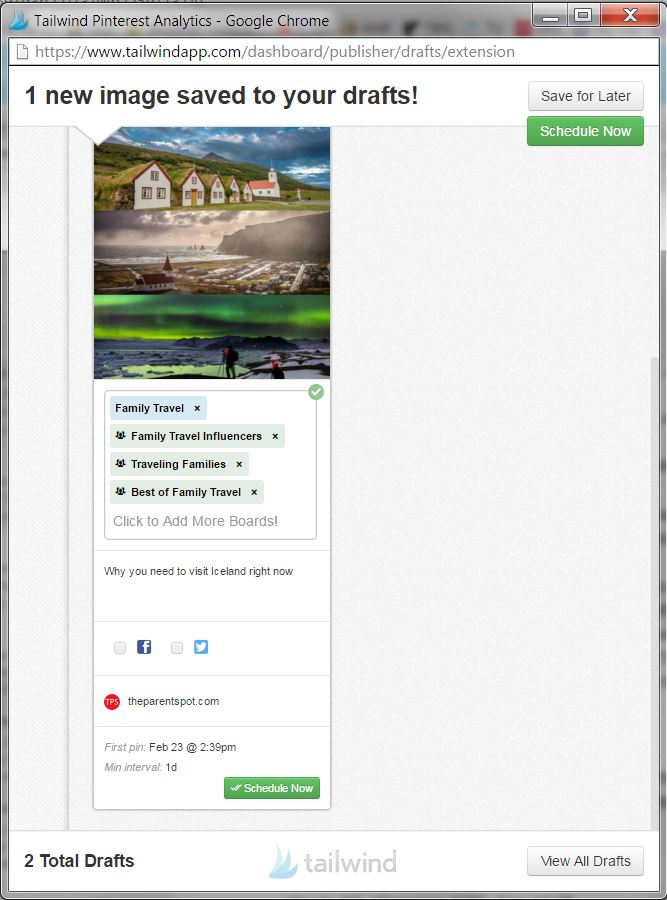
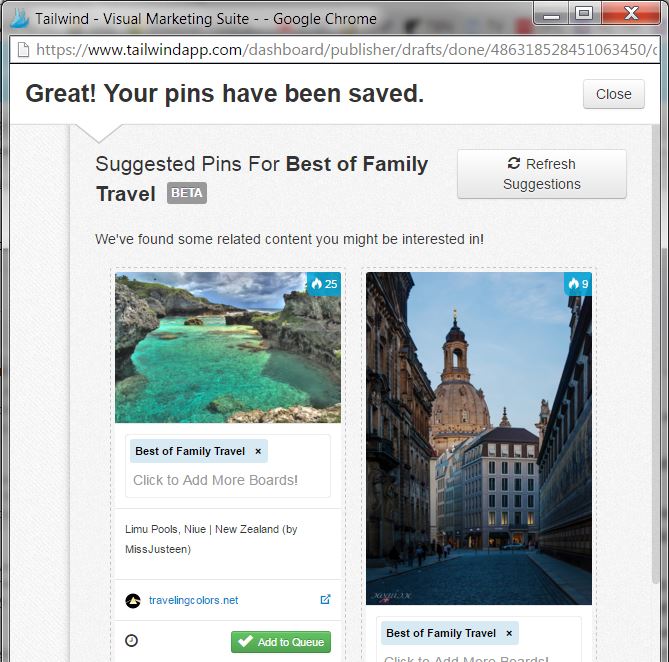

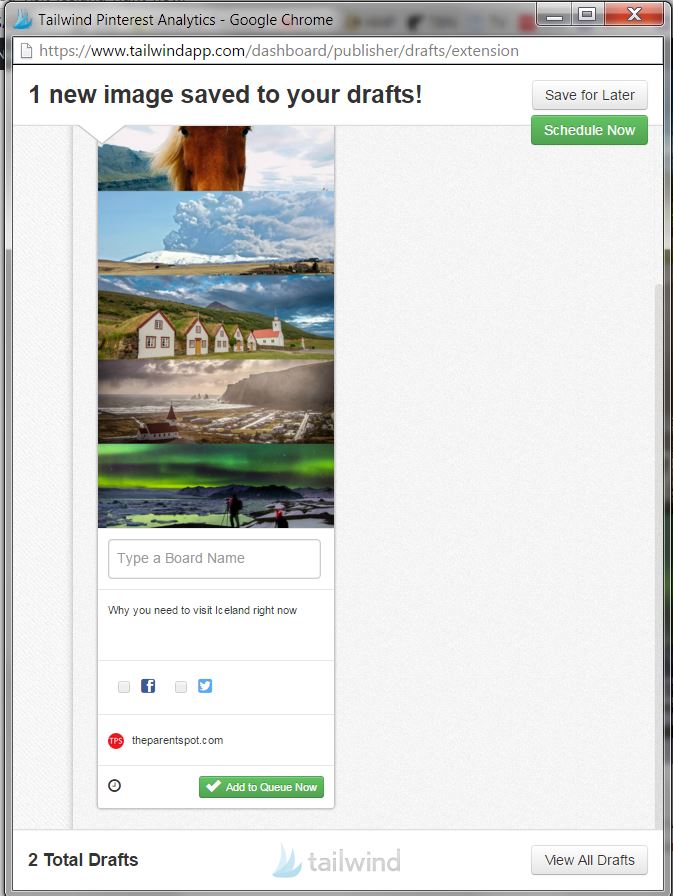
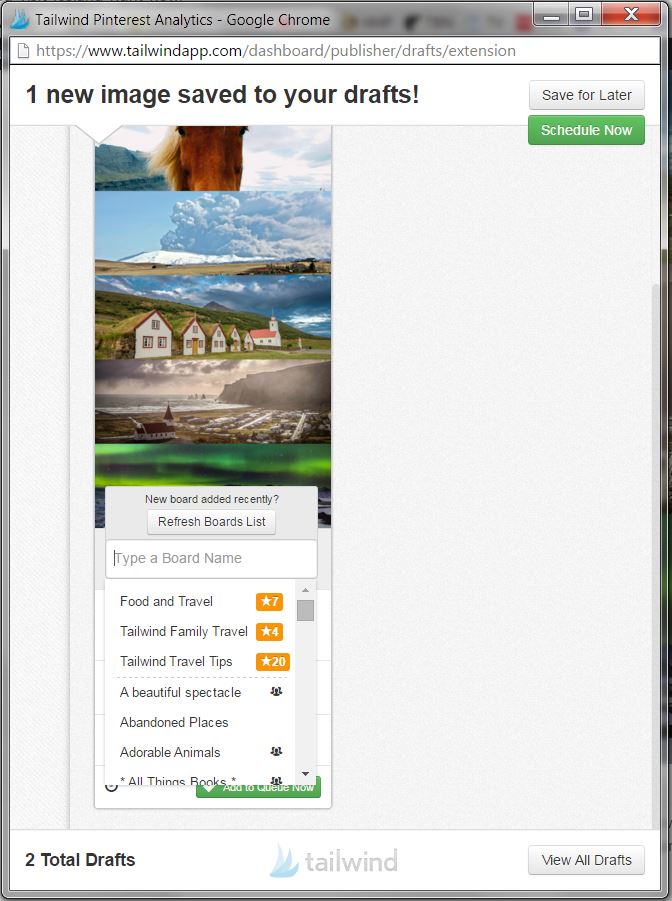
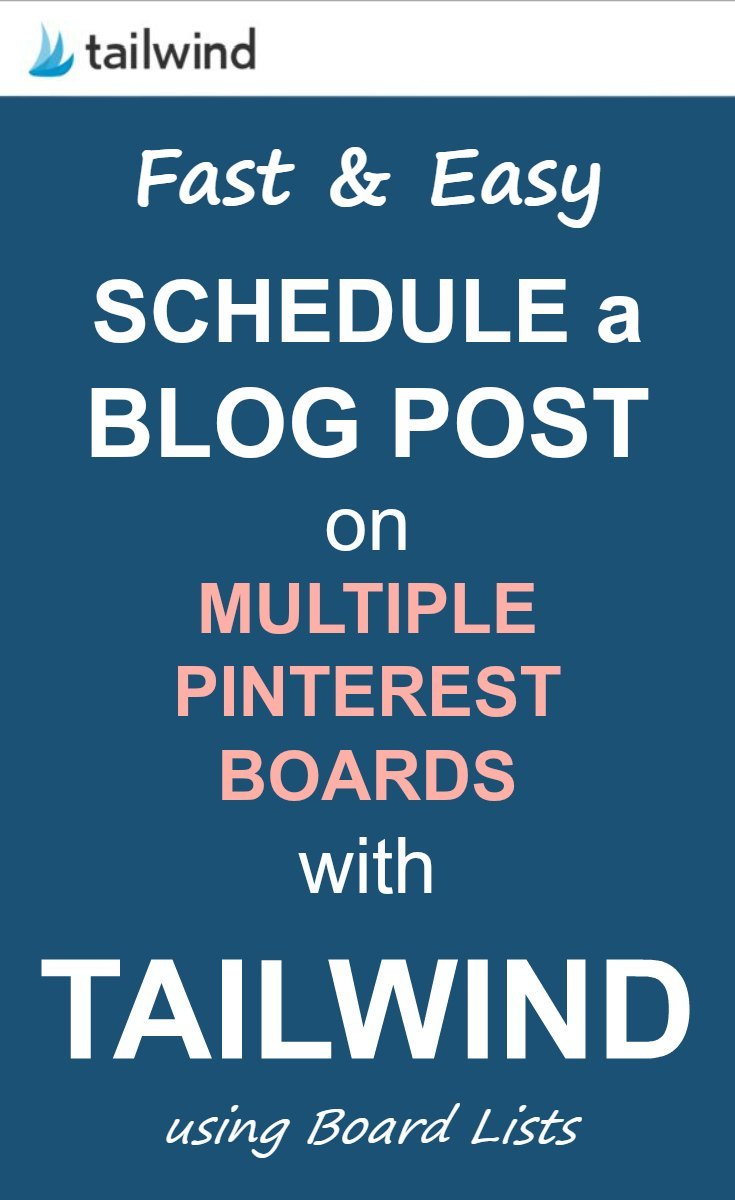
3 comments
Is there any way to keep these pins rotating? Once you pin these, if you want to pin them again, you have to schedule them again, right? I like how Board Booster lets those pins stay on their system and be repinned in a cycle.
Hi Heidi!
Unfortunately, there’s no way to keep the pins rotating right now. I’ve heard rumors that Tailwind is adding that feature, and I’d love that to be the case.
For now, I just use board lists, and have a schedule where I re-schedule pins to my board lists every couple of months.
I know a lot of bloggers use both Tailwind and Board Booster. I decided to use Tailwind because it’s an official partner of Pinterest.
Hi Heidi – updated in 2019 here for anyone reading. Yes, Tailwind now has a feature called SmartLoop, which does just that – it creates a loop that will republish pins.